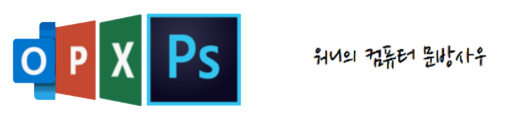안녕하세요
문방사우입니다
엑셀말고도 오늘부터 포토샵으로 찾아뵙게 되었네요^~^
오늘은 포토샵 1강!
직장인을 위한 포토샵은(?)은 아니지만
포토샵의 기본적인 주제에 대해 다뤄볼거에요
1번째 주제
누끼따기
포토샵 하면 기본중의 기본이죠. 선을 따라서 그림을 따는 기능
요즘 툴이 너무 좋아져서 누끼따기가 옛날에 비해 정말 쉬워졌는데요
방법은 정말 여러가지 입니다
그 중에서, 가장 쉬운 '개체 선택 도구'를 이용해서 사용해볼게요
직접 선을 하나 하나 오리지 않고, 이런 방법을 사용하는 경우는 대개
배경이 단색이거나 복잡하지 않을 경우에 쓰게 되는데요
일단 아래 사진을 한번 보겠습니다
1. 개체 선택 도구
일단 Ctrl + O를 통해서 파일을 열어 줍니다
사진은 제가 빈지노 팬이어서 지극히 사심으로 올려보았습니다^~^

(1) 우선 왼쪽 상단에 있는 개체 선택 도구를 클릭합니다.

(2) 그런다음에 내가 오리고자 하는 그림 주위를 드래그 해서 범위를 만들어 줍니다

(3) 그림 자동스레 툴에서 범위를 지정해주는데요. 이 경우에는 완벽하게 범위지정이 되었습니다만, 가끔 되지 않는 경우도 있습니다

해결책
→아래 사진에 보시듯 네모 박스로 표시된 부분이 있습니다,
'선택 영역 추가'라는 부분인데요, 이곳을 누르신 다음에 범위지정이
되지 않은 부분만 다시 드래그하여 범위를 추가해 줍니다

(4) 그 다음 CTRL + J를 이용하여 저희가 지정한 범위의 레이어를 새롭게 추가해 줍니다
이제 우측 하단에, 레이어 모음이 있는데요, 자세히 보시면 레이어1(원본 이미지), 레이어2(새로 지정한 범위 이미지)
가 있습니다. 이곳에서 레이어1에 있는 눈 모양 이모티콘을 클릭해줍니다(안보이게 한다는 말)

(5) 이제 다 끝났는데요 이제 레이어2를 CTRL + C를 눌러서 복사를 해주고 내가 원하는 배경의 사진에 붙여넣기를 해주시면 됩니다(CTRL + V)

어때요 나름 간단하죠??
이제 다음시간에는 다른 방법을 이용하여 누끼따기를 하는 방법, 직접 수동으로 선을 따서 누끼따기를 하는 방법에 대해서 소개할게요
다음시간에 봐요~^~^
'Photoshop' 카테고리의 다른 글
| [Photoshop 2강] 누끼따기(2) (0) | 2020.06.17 |
|---|