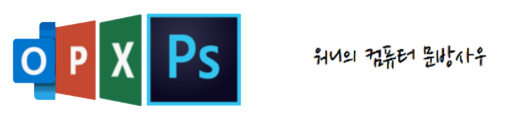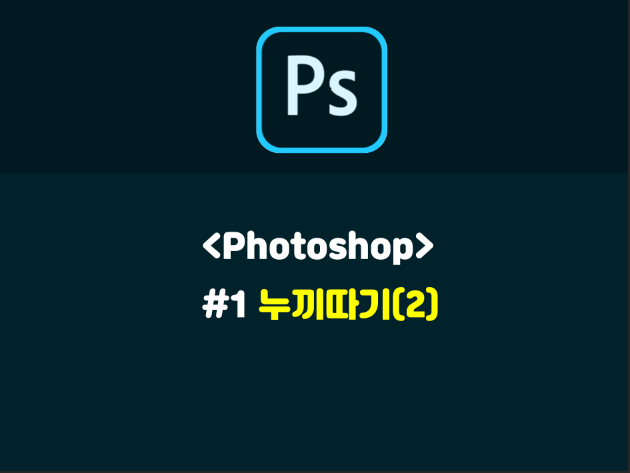
안녕하세요
문방사우입니다
누끼따기 2번째 시간입니다
계속 이어서 설명하도록 할게요
지난 시간에는 개체 선택 도구를 사용해서
누끼따기를 했는데요
이번에는 다른 방법을 사용해 보겠습니다
2. 올가미 모음
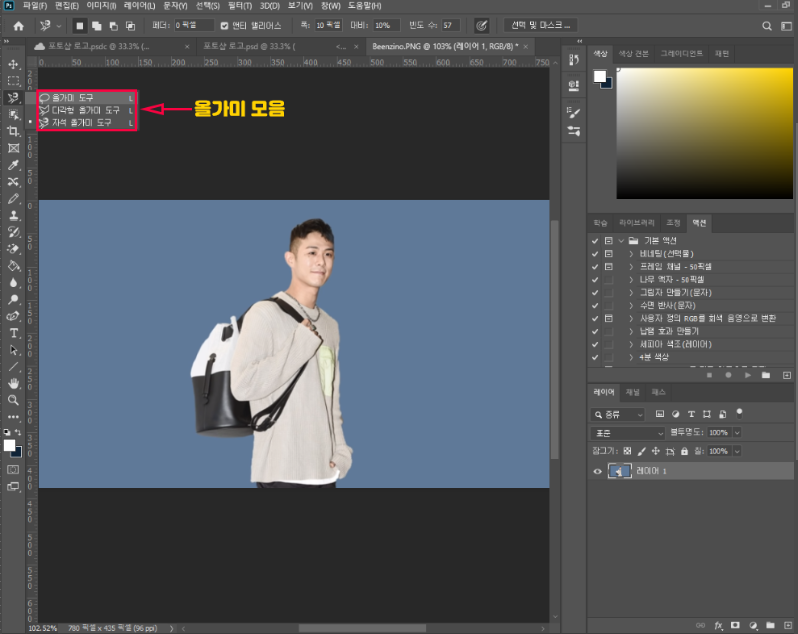
올가미 모음집에는 총 3가지가 있습니다
(1) 올가미 도구 → 유선형으로 직접 선을 따야하는 노가다 ㅠㅠ(힘듬, 하지만 잘한다면 제일 정확도는 높음)
(2) 다각형 올가미 도구 → 각지게 선을 따게 만들어서 오차 범위를 줄여줌 ㅠㅜ(여전히 힘듬)
(3) 자석 올가미 도구 → 이미지 경계면의 색상 차를 인식해서 영역 설정(1,2에 비해서 정말 쉽습니다)
이렇게 1,2를 비판한 까닭은..... 제가 3번만 포스팅 할거기 떄문이죠...!! 1,2는 세심하게 직접 테두리 선을 따야해서 너무 어려운 방법이어서 그렇습니다
(3) 자석 올가미 도구

이미지 경계면을 색상 차를 이용해서 선을 딸 수 있게 보정해주는 방식입니다.
올가미 도구에 비해서 비교적 수월하게 작업을 할 수 있다는 점에서 장점이 큽니다.
선을 다 딴 다음에 오른쪽 마우스를 클릭하여 선 따기를 종료해 줍니다
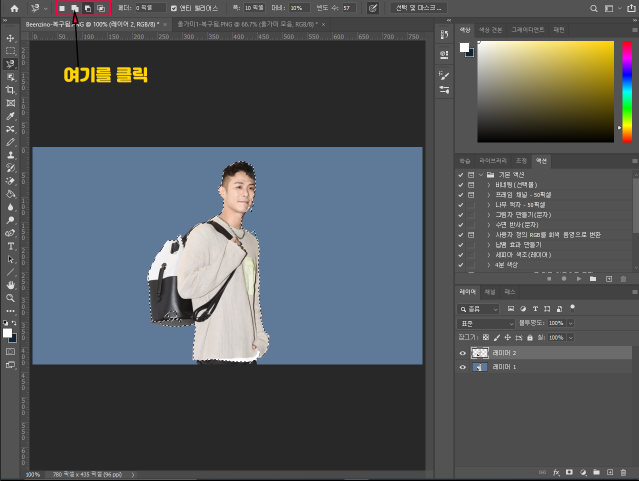
※위에 짤에서는 따르게 선을 따려고 오차가 조금 있긴 하였지만 이 역시 보정해주는 방법이 있습니다
저번 시간에 포스팅 했던것 처럼, 하단 그림에 나온 것을 클릭하면 부족한 부분을 클릭하여
추가적으로 수정할 부분을 수정해 줍시다!
↓
↓
↓
↓
선 따는 범위 수정하기 참조 글
https://excel-ppt-outlook-computer.tistory.com/8
[Photoshop 1강] 누끼따기
안녕하세요 문방사우입니다 엑셀말고도 오늘부터 포토샵으로 찾아뵙게 되었네요^~^ 오늘은 포토샵 1강! 직장인을 위한 포토샵은(?)은 아니지만 포토샵의 기본적인 주제에 대해 다뤄볼거에요 1번
excel-ppt-outlook-computer.tistory.com
3. 빠른 선택 도구(마술봉 도구 보완)
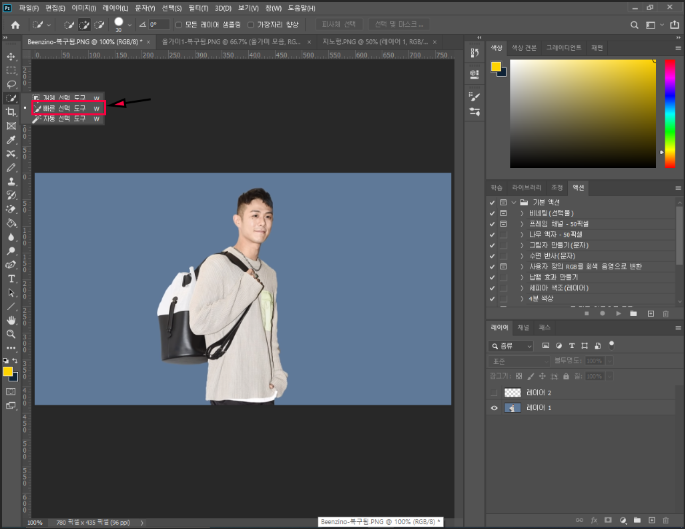
빠른 선택 도구입니다. 아래에서 설명할 자동 선택 도구(마술봉 도구)를 보완한 도구로써
비슷한 색상의 범위를 한꺼번에 지정할 수 있게 만드는 도구입니다.
( 전 개인적으로 이 방법이 제일 편리하더라고요^~^)
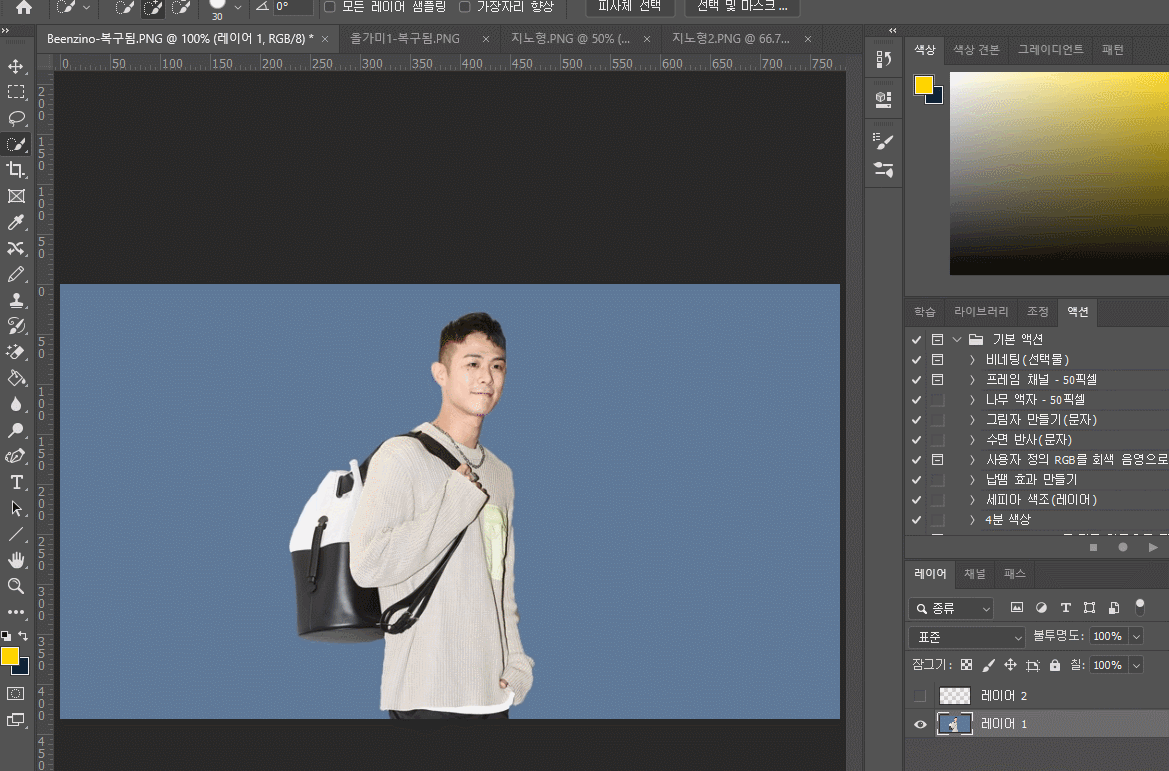
4. 자동 선택 도구(마술봉 도구)
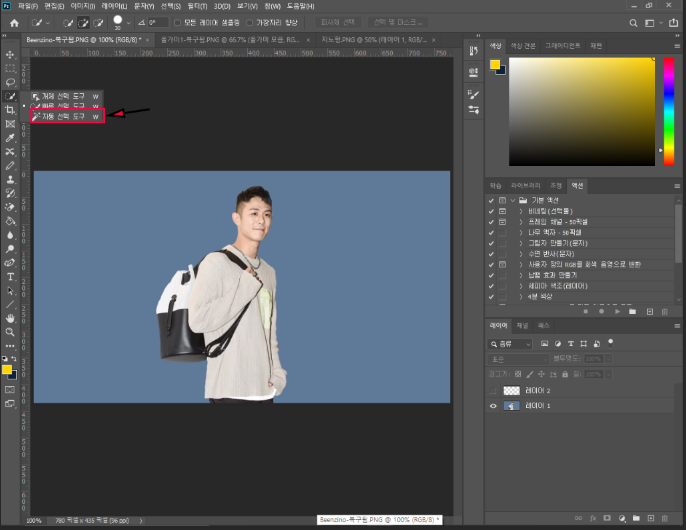
마지막 방법, 자동 선택 도구입니다, 일명 마술봉 툴이라고 하죠(?)
빠른 선택 도구보다 좀 더 작은 범위를 선택하게 되는데
단색 배경을 쓸 때 유용하게 쓰이는 방식입니다.
(전 그래도 빠른 선택 도구가 더 좋더라고요 ㅎㅎ)
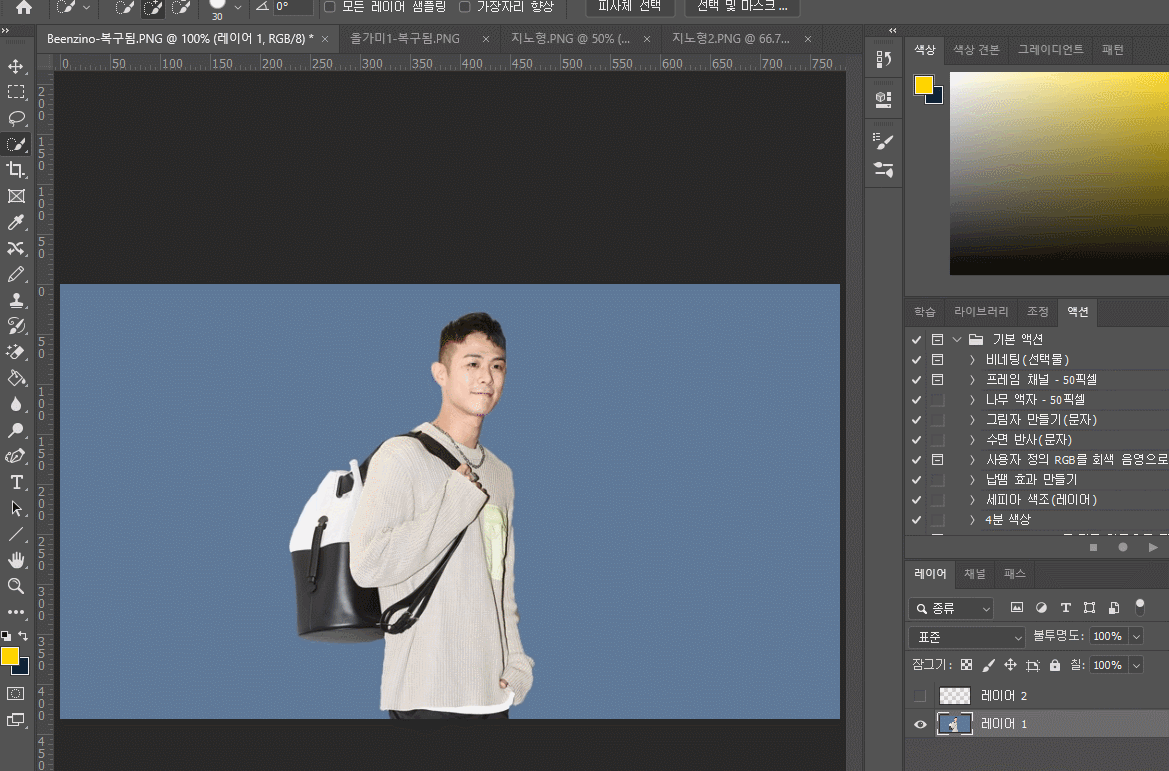
누끼따기 요약
1. 개체 선택도구
2. 올가미 툴
3. 빠른 선택 도구
4. 자동 선택 도구(마술봉)
2시간 동안 누끼따기에 대해서 알아보았는데요.
아무래도 개인별 취향이 있고
종류도 많은 만큼 본인에게 맞는 방식을
채택하는게 중요한 거 같네요
그럼 다음시간에는 더 유용한 포토샵 강의로 찾아뵙겠습니다
^~^
'Photoshop' 카테고리의 다른 글
| [Photoshop 1강] 누끼따기(1) (0) | 2020.06.16 |
|---|